Pada kesempatan kali ini tRiway corp mau memberi sedikit informasi ni seputar "bagaimana cara menginstall dual os win xp dan win 7 dalam satu"
Seperti yang sudah kita ketahui bahwa banyak kelebihan dan kekurangan di antara masing masing windows tersebut.
Seperti banyak program-program lama yang belum update dan tidak support ke windows 7,begitu juga kebalikannya ada banyak program yang terupdate yang tidak support ke winwosXp.
Ada beberapa syarat yang kamu penuhi terlebih dahulu,sebelum kamu menginstall dual os tersebut,diantaranya :
1.Backup terlebih dahulu data-data kamu ke HDD external atau jika kamu sudah membuat 3 partisi kamu cukup membackup data mu ke Local Data.(Saran penulis jika kamu belum mengerti pasti dengan masalah partisi mempartisi sebaiknya kamu backup terlebih dahulu data-data kamu,takutnya terjadi hal-hal yang tidak di inginkan).
2.Buat 3 partisi pada HDD mu,partisi pertama untuk winxp,partisi kedua untuk win7 dan partisi ketiga untuk data-data mu nanti,itu jika kamu menginginkan hanya satu partisi untuk data,jika kamu menginginkan 2 local untuk data kamu harus mempartisi 4 partisi.Adapun cara mempartisi HDD tersebut bisa kamu lakukan dalam proses penginstalan WinXp.
3.Kamu harus menyiapkan driver-driver lengkap untuk versi Xp dan 7,jika kamu tidak mempunyai kamu bisa mendownload di situs resmi merk latop mu masing-masing.(saran penulis jika kamu menggunakan laptop terbaru atau 2nd generation kamu harus extra untuk mencari driver-driver laptop mu,setahu penulis untuk type Asus,Acer dan Dell masih agak susah untuk driver xp nya,sementara untuk Type Hp dan Cq masih cukup mudah untuk mencari drivernya).Dan jika laptop mu bukan 2nd generation kamu akan lebih mudah dalam menginstall karena biasanya masih banyak driver-driber laptop lama yang support ke winXp.
4.Kamu harus mempunyai Spek minimal,Pentium IV (Dual core,Core 2 Duo,Core i3 Recomended),Hdd 80 gb (160 Gb,250gb,320gb,500gb Recomended),Memory 1Gb (2gb,4gb dan 6gb Recomeded)."Adapun pembagian partisi jika kamu menggunkan Hdd 80 gb Sbb : 20gb untuk Xp,30 Gb untuk 7 dan sisanya untuk data".
Syarat-syarat di atas harus kamu penuhi jika ingin sukses dalam melakukan proses instalasi nantinya,dalam proses instalasi kamu harus menginstall winxp terlebih dahulu.
adapun cara menginstal windows Sebagi berikut :
Rubah terlebih dahulu first boot mu ke Cd adapun cara merubah melalui BIOS,masing-masing laptop punya cara masing-masing untuk masuk ke BIOS,Ex : F10,Del,F9,F2,F12 Dsb.
Langkah
selanjutnya adalah Restart komputer, tunggu hingga muncul tulisan "Pres
any key to boot from CD..." lalu tekan sembarang tombol dengan
cepat. Selanjutnya akan muncul layar biru dengan menu pilihan instalasi,
tekan tombol Enter untuk melanjutkan proses install atau tombol
R untuk melakukan reparasi Windows di Recovery Consule (ini untuk
pilihan Repair windows) atau F3 untuk keluar / mengakhiri proses
install.
Lanjut pada Lisencing Agreement "tekan tombol F8" untuk lanjut dan "tombol ESC" untuk batalkan proses install.
Selanjutnya anda akan masuk ke
Area Partisi, disini anda bisa menyeting partisi untuk keperluan
Installasi windows XP. Apabila di komputer anda telah terdapat sebuah
sistem windows (biasanya di C:) maka akan ada partisi di menu ini dan
anda bisa Menghapus partisi dengan menekan "huruf D"
>> "huruf L" (biasanya hanya untuk Partisi yang bersistem
atau Drive C: untuk partisi lain hanya huruf D). Untuk membuat partisi
menggunakan "Tombol C" jika hardisk belum di partisi.
Untuk membuat partisi anda hanya
menekan huruf C dan mengisikan berapa kapasitas dari hardisk dan Tekan
Enter :
Tekan enter untuk melanjutkan
penginstallan setelah partisi terbuat.
Selanjutnya Format partisi yang
telah kita buat dengan memilih menu format. Gunakan pemformatan dengan
system NTFS dan mode quick.
Tekan enter untuk melanjutkan.
Selanjutnya windowws akan mengcopy secara automatis file system yang
digunakan untuk installasi dan di akhiri dengan Restart recara
automatis. Biarkan saja windows jalan dengan sendirinya dan apabila
benar maka komputer akn tampilan berikut ini :
Selanjutnya tunggu hingga
windows meminta Setting Regional (NEXT saja), Nama (Isikan
dengan benar nama dan Perusahaan atau nama saja dan kosongkan
perusahaan lalu NEXT), dan Serial Code Windows XP (Isikan 25
serial code kedalam form yang telah disediakan dan tekan NEXT) .
Setelah itu lanjutan ke proses
berikutnya. Isikan Login akses untuk masuk ke Windows dengan menulis
Nama dan Password. Jika password di kosongkan maka untuk masuk tanpa
menggunakan password. NEXT untuk melanjutkan.
Proses selanjutnya adalah
menyeting waktu. Cari Local time GMT +07 untuk area indonesia.
Lanjutkan dengan Next.
Proses selanjutnya adalah
menyeting jaringan atau (Networking Setting). secara default dengan
menggunakan typical setting maka IP Address dalam keadaan belum terisi.
Pilih saja "Next" untuk melanjutkan (pilih Typical Setting).
Apabila anda terhubung dengan
jaringan dalam Setting Network anda bsia mengisi Nama jaringan yang ada.
tetepai jika jaringan masih menggunakan Nama Default (WORKGROUP) maka
isi dengan nama "WORKGROUP" dan lanjutkan dengan NEXT.
Setelah bagian menyalin dan
mengkonfigurasi Networking selesai, Anda akan diminta untuk memastikan
konfigurasi setting pada layar monitor telah benar jika anda ingin
menyesuaikan tinggal menekan tombol OK.
Minimum resolusi adalah 800×600.
Selesai Setup dan melakukan boot Windows.
Sebuah layar Selamat datang akan
tampil pertama yang akan Anda lihat. Komputer memeriksa konektivitas
internet Anda. Pilih Saja NEXT >> SKIP>> NEXT
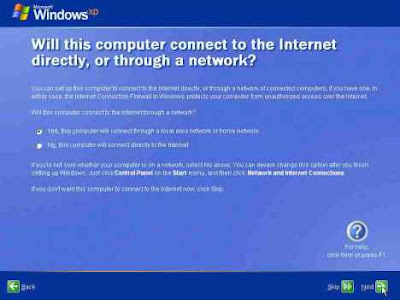
Untuk menu Register with Microsoft
apabila anda sudah memiliki koneksi untuk berinternet dan memiliki
lisensi silahkan pilih yes. Jika Tidak pilih NO dan NEXT.
Windows XP akan meminta Anda untuk memasukkan default username, yang bsia digunakan di komputer. Tetapi Anda cukup membuat 1 saja untuk menyelesaikan instalasi. User Administrator tidak ditampilkan sebagai pilihan logon yang valid.
Selanjutnya Pilih FINIS ! untuk mengakhiri instalasi Windows XP.
Pada akhir Install Windows XP Akan menampilkan Halaman Desktop, dan anda siap untuk menginstall Program lain yang anda inginkan
Masukkan DVD windows 7 dan kemudian booting lah memakai media yang telah kita pilih, lalu proses loading file akan dimulai.

Pilih bahasa Anda, waktu & format mata uang, keyboard atau metode input dan klik Next.
Klik Install now
Conteng I accept the license terms dan klik Next.
Klik Upgrade jika Anda sudah mempunyai versi Windows sebelumnya atau Custom (advanced) jika anda tidak memiliki versi Windows sebelumnya atau ingin menginstal salinan baru Windows 7.

(Lewati langkah ini jika Anda memilih Upgrade dan hanya memiliki satu partisi) Pilih drive mana Anda ingin menginstal Windows 7 dan klik Next. Jika Anda ingin membuat partisi, klik opsi Drive options (advanced), buatlah partisi dan tentukan tempatnya,karena drive C sudah kita isi dengan win Xp maka kita pilih Drive D dan biarkan sisanya untuk data,hati hati dalam memilih partisi jika kamu salah mempartisi maka data dan windows Xp sebelumnya bisa ke format semua,maka akan lebih baik jika masing masing partisi kamu beri nama memalalui windows xp yang sudah jadi.
 Ex : System Xp (C),Sytem 7 (D),Data (E) dan pilih Next.
Ex : System Xp (C),Sytem 7 (D),Data (E) dan pilih Next.
Sekarang akan dimulai menginstal Windows 7. Langkah pertama, (yaitu Windows mulai menyalin file) sudah dilakukan ketika anda booting DVD/fd Windows 7 sehingga akan selesai seketika.

Setelah menyelesaikan langkah pertama, ia akan memperluas (decompress) file yang telah disalin.

Langkah ketiga dan keempat juga akan diselesaikan langsung seperti langkah pertama.

Setelah itu secara otomatis akan restart setelah 15 detik dan melanjutkan setup. Anda juga dapat klik Restart now untuk restart tanpa perlu menunggu.


Setelah restart untuk pertama kalinya, proses setup akan dilanjutkan. Ini adalah langkah terakhir sehingga akan mengambil waktu yang agak lama daripada langkah sebelumnya.
Sekarang akan otomatis restart lagi dan melanjutkan setup. Anda dapat klik Restart now untuk restart tanpa perlu menunggu.

Ketik nama pengguna yang Anda inginkan dalam kotak-teks dan klik Next. Nama komputer akan otomatis terisi.

Ketik kunci produk Anda dalam kotak-teks dan klik Next. Anda juga dapat melewatkan langkah ini dan cukup klik Next jika Anda ingin mengetik kunci produk nanti. Windows akan berjalan hanya selama 30 hari jika Anda melakukan ini.(Nb tidak perlu menggunakan key karena anda cukup perlu mendownload program crack saja,key hanya untuk yang membeli orginal).

Pilih opsi yang Anda inginkan untuk Windows Update.
Pilih saja Ask Me Later agar tidak Update otomatis.

Pilih zona waktu dan klik Next.
Jika anda terhubung ke jaringan apapun, ia akan meminta Anda untuk menetapkan lokasi jaringan.
Nah jika step berikut sudah selesai maka penginstalan windows 7 pun sudah akan selesai.


Nah selesai sudah proses penginstallan windows7 DVD.
Pada pilihan awal akan muncul dua pilihan boot tulisan nya saya lupa deh,tapi yang jelas jika kamu berhasil menginstall dual OS setiap awal boot akan ada dua pilihan,yang atas untuk win Xp dan yang bawah untuk Win 7.Jika kamu mengalami tidak berhasil kamu bisa ulangi penginstalan dari awal sampai ahir lagi.
Semoga apa yang penulis sampaikan dapat bermanfaat bagi teman-teman semua,jika teman teman masih kurang faham dan ada pertanyaan yang belum terjawab bisa tinggalkan pesan ke blog ini.
Buka : www.pututstyle.blogspot.co.id/2015/12/pulsa-gratis-dari-cash-treeapk.html

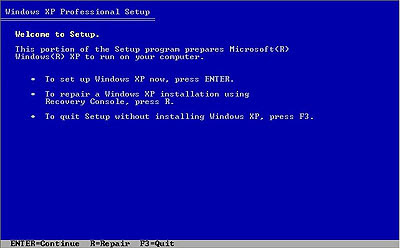
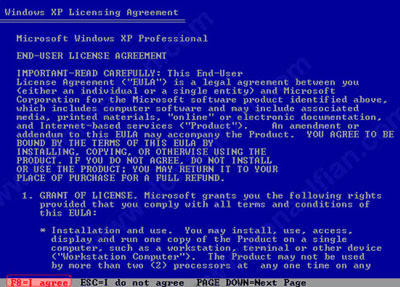
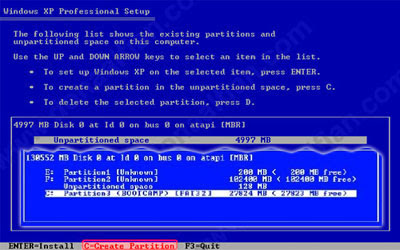
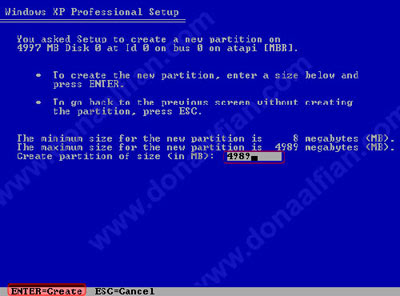
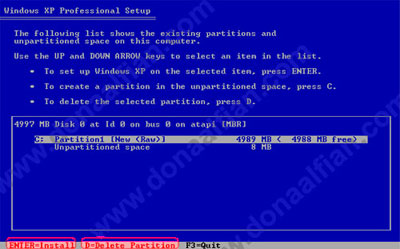
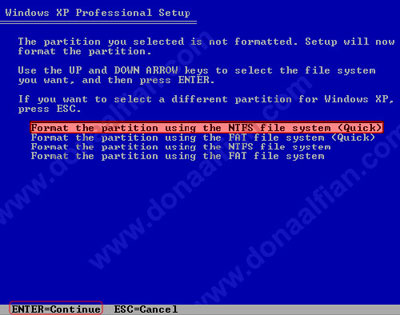

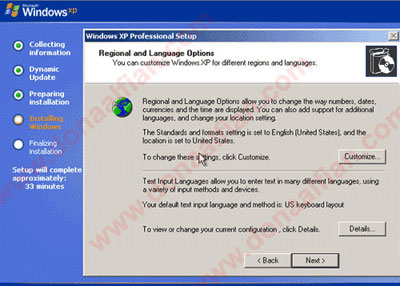
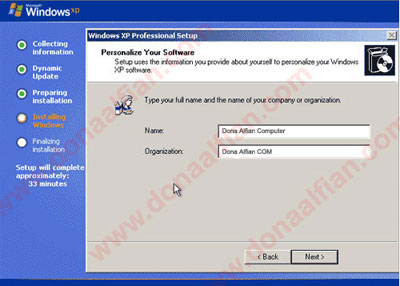
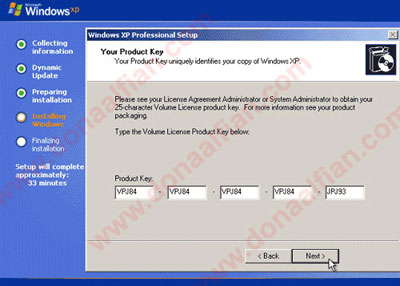

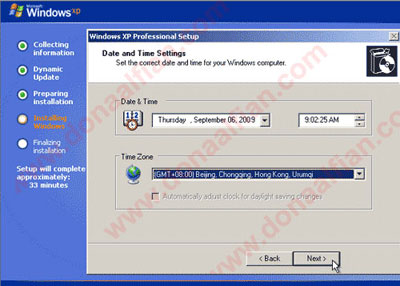
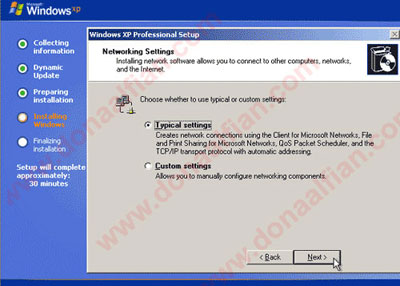

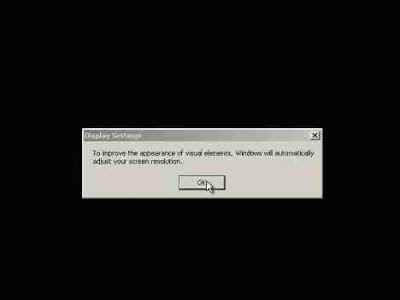
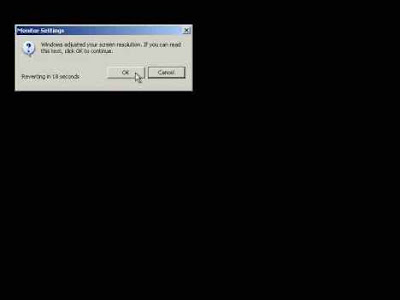


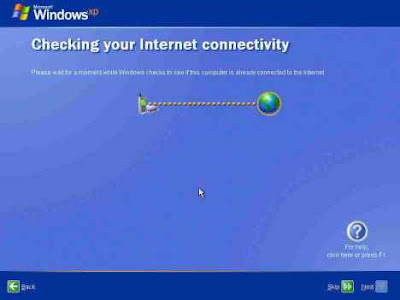
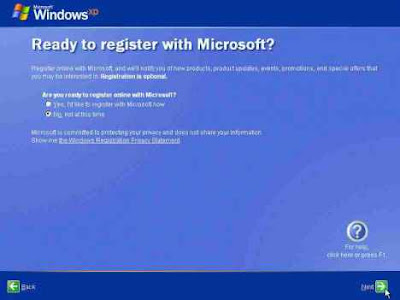
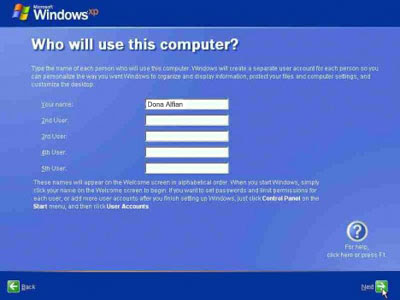













0 komentar:
Post a Comment